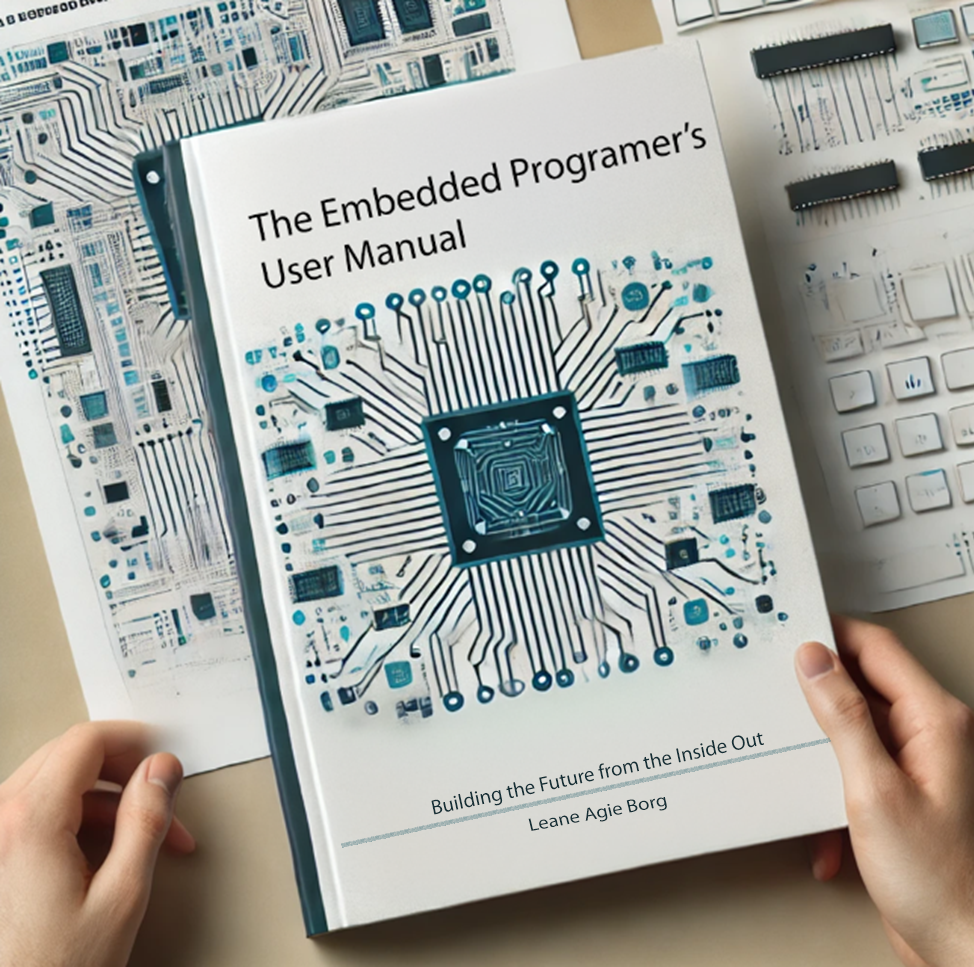Development Environment Setup#
Setting up a reliable and efficient development environment is crucial for embedded programming. In this chapter, we’ll cover how to choose a microcontroller platform, set up a toolchain, and install necessary software tools like Integrated Development Environments (IDEs) and debugging tools. We’ll also touch on hardware tools for testing and debugging, including emulators and in-circuit debuggers.
Choosing a Microcontroller Platform#
The choice of a microcontroller (MCU) platform depends on the specific requirements of your project. Here are some factors to consider when choosing an MCU:
Processing Power: More complex tasks, like signal processing or machine learning, require more powerful MCUs.
Memory Requirements: Projects that need large amounts of data storage or fast processing of complex instructions benefit from MCUs with ample RAM and Flash memory.
Peripheral Support: Some projects require specific peripherals (e.g., ADCs, DACs, communication interfaces).
Power Consumption: For battery-powered devices, low-power MCUs with sleep modes are ideal.
Development Support and Documentation: Choosing a well-documented platform with a strong community can make development smoother.
Popular MCU platforms include Arduino (Atmel), STMicroelectronics (STM32), Texas Instruments (MSP430), Espressif (ESP32), and Microchip (PIC).
Overview of Toolchains (Compilers, Debuggers, Linkers)#
A toolchain is a collection of tools that allows you to write, compile, and upload code to the MCU. Common components of an embedded toolchain include:
Compiler: Converts your code (usually written in C/C++) into machine language that the MCU can execute. Examples include GCC (GNU Compiler Collection) and IAR.
Assembler: Converts assembly code (if used) into machine code.
Linker: Combines compiled files into a single binary executable, placing them in appropriate memory locations.
Loader: Loads the binary file onto the MCU’s memory.
Some toolchains are specific to certain MCUs (e.g., Atmel Studio for AVR-based Arduinos), while others are more general-purpose (e.g., GCC for ARM processors).
Installing and Configuring IDEs and Development Tools#
An Integrated Development Environment (IDE) simplifies embedded development by bringing together the toolchain, code editor, and debugging tools in one place. Popular IDEs include:
Arduino IDE: A beginner-friendly IDE mainly used for Arduino-based projects.
STM32CubeIDE: For STM32 microcontrollers, with tools to configure peripherals and clock settings.
MPLAB X IDE: For PIC microcontrollers, providing built-in support for debugging and configuration.
Keil uVision: Often used for ARM microcontrollers, offering robust debugging and profiling tools.
PlatformIO: A cross-platform, multi-architecture IDE compatible with many MCUs and integrates with popular editors like VS Code.
Setting Up an IDE:
Download and install the IDE.
Configure the project with the correct microcontroller or development board.
Select the appropriate toolchain (e.g., compiler and linker).
Configure project settings such as memory allocation, build options, and target device.
Writing and Compiling Your First Program#
Once your IDE and toolchain are set up, it’s time to create a basic program, often called a “Hello World” program. In embedded systems, this is typically an LED blink program to test the setup.
Example Code (C language):
#include <your_mcu_library.h>
int main(void) {
GPIO_SetMode(GPIO_PIN_1, GPIO_MODE_OUTPUT); // Set up an LED pin as output
while (1) {
GPIO_Write(GPIO_PIN_1, HIGH); // Turn LED on
Delay(1000); // Wait for 1 second
GPIO_Write(GPIO_PIN_1, LOW); // Turn LED off
Delay(1000); // Wait for 1 second
}
return 0;
}
Compiling:
Use the IDE’s build function to compile the code. The compiler, assembler, and linker will generate a binary file that can be uploaded to the MCU.
Uploading:
Connect your development board to your computer and upload the binary file to your MCU using the IDE.
Emulators, Simulators, and Debugging Hardware#
Testing and debugging embedded code can be challenging since the code directly interacts with hardware. Here’s an overview of the hardware and software tools that can help:
Emulators: Emulators mimic the MCU’s behavior on your computer, allowing you to test code without physical hardware. They’re useful for early-stage development and testing but have limitations in simulating exact hardware conditions.
Simulators: Like emulators, simulators let you test code by simulating peripherals, timers, and other components. They’re often included with IDEs but may lack full accuracy.
In-Circuit Debugger (ICD): An ICD connects to the MCU and allows real-time debugging on the actual hardware. You can pause execution, step through code, set breakpoints, and inspect memory contents directly on the MCU.
JTAG and SWD Debugging: Many MCUs support JTAG (Joint Test Action Group) or SWD (Serial Wire Debug), which allow for debugging at the hardware level. JTAG/SWD interfaces enable low-level control over the MCU, such as reading registers and setting breakpoints.
Having these debugging tools available will help you troubleshoot issues more effectively and gain deeper insights into how your code interacts with the hardware.
Setting Up Serial Communication for Debugging#
Serial communication is a straightforward way to send and receive data between your MCU and a computer. It’s commonly used for debugging because you can print variables and status messages to the serial console to track your program’s execution.
Common Serial Interfaces:
UART (Universal Asynchronous Receiver-Transmitter): Commonly used in embedded systems for serial communication.
USB-to-Serial Adapters: Often used to interface a UART-enabled MCU with a computer over USB.
Using Serial Communication for Debugging:
Initialize the serial interface in your program.
Use functions (e.g., printf or Serial.print) to output data over the serial interface.
Open a serial monitor on your computer to view the output.
Example Code (Arduino):
void setup() {
Serial.begin(9600); // Initialize serial communication at 9600 baud
pinMode(LED_BUILTIN, OUTPUT); // Configure built-in LED as output
}
void loop() {
Serial.println(\"LED ON\"); // Send message to serial monitor
digitalWrite(LED_BUILTIN, HIGH);
delay(1000);
Serial.println(\"LED OFF\");
digitalWrite(LED_BUILTIN, LOW);
delay(1000);
}
Viewing this output on the serial monitor can help track program execution and debug issues.
Version Control and Collaboration Tools#
Version control is essential for managing code changes, especially in collaborative or long-term projects. Git is the most popular version control system and integrates well with many IDEs.
Setting Up Git: Initialize a Git repository, commit code changes, and push/pull code from a remote repository (e.g., GitHub or GitLab).
Branching and Merging: Use branches to develop features independently, then merge them back into the main branch when ready.
Collaborating: Git allows multiple developers to work on the same codebase, making it easier to collaborate on large projects.
Example Git Commands:
git init # Initialize a repository
git add . # Stage changes for commit
git commit -m “message” # Commit changes with a message
git push origin main # Push to the remote repository
Git branching strategies#
Main (or Master):
The default branch in most repositories, representing the stable production-ready code.
Only fully tested and approved changes are merged into this branch.
Develop:
A branch where the main development happens.
It serves as the integration branch for features and fixes before they are released.
Feature:
Dedicated branches for developing specific features.
Usually branched off from Develop and merged back into it once the feature is complete and tested.
Release:
Created to prepare for a new production release.
Branched from Develop and allows final testing, documentation, or bug fixes before merging into Main and Develop.
Hotfix:
Used for urgent fixes to the production code.
Branched from Main, then merged back into both Main and Develop after the fix is applied.
Git commands to support the Git Flow branching strategy#
#
Main Branch#
This is your stable production branch. Typically, you don’t work directly here but merge changes from other branches.
Example:
git checkout main # Switch to the main branch
git merge release # Merge a release branch into main
#
2. Develop Branch#
The central branch for ongoing development.
Example:
git checkout -b develop main # Create and switch to the develop branch
git push -u origin develop # Push it to the remote repository
Feature Branches#
For adding a new feature.
Workflow:
git checkout develop # Start from develop
git checkout -b feature/new-feature # Create a feature branch
Make changes#
git add . # Stage changes
git commit -m "Add new feature" # Commit changes
git checkout develop # Switch back to develop
git merge feature/new-feature # Merge the feature branch into develop
git branch -d feature/new-feature # Delete the feature branch locally
git push origin --delete feature/new-feature # Optional: Delete it remotely
4. Release Branch#
For finalizing a release.
Workflow:
git checkout develop # Start from develop
git checkout -b release/v1.0 # Create a release branch
Perform final testing or minor fixes#
git add . # Stage changes
git commit -m "Prepare release v1.0" # Commit changes
git checkout main # Switch to main
git merge release/v1.0 # Merge the release into main
git tag -a v1.0 -m "Release v1.0" # Tag the release
git checkout develop # Switch to develop
git merge release/v1.0 # Merge release back into develop
git branch -d release/v1.0 # Delete the release branch locally
git push origin --delete release/v1.0 # Optional: Delete it remotely
5. Hotfix Branch#
For urgent fixes on the production code.
Workflow:
git checkout main # Start from main
git checkout -b hotfix/fix-bug # Create a hotfix branch
Fix the bug#
git add . # Stage changes
git commit -m "Fix critical bug" # Commit the fix
git checkout main # Switch to main
git merge hotfix/fix-bug # Merge the hotfix into main
git tag -a v1.0.1 -m "Hotfix v1.0.1" # Tag the hotfix
git checkout develop # Switch to develop
git merge hotfix/fix-bug # Merge the hotfix into develop
git branch -d hotfix/fix-bug # Delete the hotfix branch locally
git push origin --delete hotfix/fix-bug # Optional: Delete it remotely
6. Push and Pull#
Always keep the remote repository in sync:
git push origin main # Push changes to the remote main branch
git push origin develop # Push changes to the remote develop branch
git pull origin develop # Pull the latest changes from the develop branch
7. General Clean-Up#
To clean up merged branches locally:
git branch --merged develop # List merged branches
git branch -d branch-name # Delete a merged branch locally
Using VSCode for Developing an Abstraction Layer of APIs#
VSCode is a versatile, open-source IDE that supports multiple compilers and offers a highly customizable environment, making it suitable for embedded systems development. While VSCode is typically used for general C/C++ development, it can also serve as an effective platform for building and testing an abstraction layer of APIs that are independent of specific microcontrollers. This approach involves creating a layer of reusable, hardware-agnostic code that simplifies development and enables portability across different MCUs.
Developing an Abstraction Layer:
Platform-Agnostic Design: By creating generic APIs that encapsulate common embedded functionalities (like GPIO manipulation, communication protocols, and timing), you can isolate microcontroller-specific details and make your code adaptable to multiple MCUs.
Modular Architecture VSCode project structure allows for modular development, where each module can represent an API layer (e.g., GPIO, UART, I2C), making it easier to maintain and extend the codebase.
Simulating Embedded Functions VSCode enables you to develop and test API functionality on your computer before deploying it to an embedded platform. You can use standard C libraries to simulate hardware responses, allowing you to refine logic and identify issues early in the development process.
Workflow with VSCode:
Set Up Project Structure: Organize the project into folders representing different hardware components or functionalities (e.g., GPIO, communication).
Create API Headers and Source Files: Develop API header files that define function prototypes for each abstraction layer. Implement these APIs in source files, using conditional compilation or macros to handle microcontroller-specific instructions.
Simulate and Test: Compile and run your code in Code::Blocks to simulate embedded behavior, verifying that the APIs function correctly in a simulated environment.
Integrate with Target MCU Code: Once validated, integrate the abstraction layer into microcontroller-specific code by defining or including MCU-specific headers and adjusting configurations.
Understanding the Abstraction Layer#
An abstraction layer in C serves as a bridge between high-level application logic and low-level hardware or library APIs. It typically involves:
Defining clear, reusable interfaces.
Hiding implementation details.
Facilitating easier testing and future modifications.
Project Setup in VS Code#
a. Folder Structure
Create a structured project folder. Example:
Project/
├── include/ \# Header files (interfaces)
│ ├── api_layer.h
├── src/ \# Source files (implementation)
│ ├── api_layer.c
├── test/ \# Unit tests
├── main.c \# Entry point for testing
├── Makefile \# Build automation (optional)
b. Include Files
Header files (.h) in include/ define public APIs:
// include/api_layer.h
#ifndef API_LAYER_H
#define API_LAYER_H
// Example: Abstract function prototypes
int initialize_system(void);
int perform_task(const char *task);
void shutdown_system(void);
#endif // API_LAYER_H
c. Implementation Files Source files (.c) in src/ provide the implementation:
// src/api_layer.c
#include "api_layer.h"
#include <stdio.h>
int initialize_system(void) {
printf("System initialized.\n");
return 0;
}
int perform_task(const char *task) {
printf("Performing task: %s\n", task);
return 0;
}
void shutdown_system(void) {
printf("System shutdown.\n");
}
Configuring VS Code for API Development#
Install Extensions
C/C++: IntelliSense, linting, and debugging.
Code Runner: Quickly run single files.
Makefile Tools (optional): Simplifies working with Makefiles.
b. Configure tasks.json for Build Automation
Create a tasks.json file for building the project:
Open Command Palette (Ctrl+Shift+P) → Tasks: Configure Default Build Task. Add a task for building the abstraction layer:
{
"version": "2.0.0",
"tasks": [
{
"label": "Build API Layer",
"type": "shell",
"command": "gcc",
"args": [
"-I",
"${workspaceFolder}/include",
"${workspaceFolder}/src/api_layer.c",
"${workspaceFolder}/main.c",
"-o",
"${workspaceFolder}/main"
],
"group": {
"kind": "build",
"isDefault": true
}
}
]
}
Configure launch.json for Debugging
Set up debugging for your project:
Open Command Palette (Ctrl+Shift+P) → Debug: Add Configuration. Use a template like C++ (GDB/LLDB) and modify:
{
"version": "0.2.0",
"configurations": [
{
"name": "Debug API Layer",
"type": "cppdbg",
"request": "launch",
"program": "${workspaceFolder}/main",
"args": [],
"stopAtEntry": false,
"cwd": "${workspaceFolder}",
"environment": [],
"externalConsole": true,
"MIMode": "gdb",
"miDebuggerPath": "/usr/bin/gdb", // Adjust path for your platform
"setupCommands": [
{
"description": "Enable pretty-printing for gdb",
"text": "-enable-pretty-printing",
"ignoreFailures": true
}
]
}
]
}
Writing Modular Code#
Maintain Clear Interfaces
Use meaningful, consistent function and variable names. Document the purpose of each function in the header file using comments.
/*
* Initializes the system.
* Returns 0 on success, non-zero otherwise.
*/
int initialize_system(void);
Decouple Implementation Details
Use static functions in .c files for helper methods that are not part of the public API.
// Helper function (not exposed in the header file)
static void log_message(const char *message) {
printf("LOG: %s\n", message);
}
Testing Your API
Unit Tests
Use a testing framework like Unity or CMock or write your own basic test code in the test/ directory.
// test/test_api_layer.c
#include "api_layer.h"
#include <assert.h>
#include <stdio.h>
void test_initialize_system() {
assert(initialize_system() == 0);
printf("test_initialize_system passed.\n");
}
int main() {
test_initialize_system();
return 0;
}
Build and Run Tests
Build and run your test suite using the tasks or terminal:
gcc -I include src/api_layer.c test/test_api_layer.c -o test_api
./test_api
Automate Builds with Makefile (Optional)
A Makefile simplifies building large projects:
CC = gcc
CFLAGS = -Iinclude
SRCS = src/api_layer.c main.c
OBJS = $(SRCS:.c=.o)
EXEC = main
all: $(EXEC)
$(EXEC): $(OBJS)
$(CC) $(OBJS) -o \$@
%.o: %.c
$(CC) $(CFLAGS) -c $< -o $@
clean:
rm -f \$(OBJS) \$(EXEC)
Run:
make
make clean
Debugging the API Layer#
Use breakpoints, variable watches, and the debug console in VS Code to troubleshoot your abstraction layer. You can set breakpoints in both .c and .h files if needed.
Best Practices#
Documentation: Clearly document all public APIs.
Testing: Write comprehensive unit tests for all functions.
Version Control: Use Git for source control and commit regularly.
Code Review: Ensure the abstraction layer is reviewed for clarity and maintainability.
By following this structured approach, you’ll have a clean, efficient workflow for developing an abstraction layer of APIs in C using VS Code. Let me know if you need help with specific details!
Summary#
This chapter covered the essential steps for setting up a development environment for embedded programming, from selecting the right MCU platform to installing and configuring IDEs, toolchains, and debugging tools. We discussed the importance of emulators, simulators, and in-circuit debugging tools for testing, and introduced serial communication for debugging in real-time. We also touched on version control to help you manage code changes effectively.
A well-configured development environment streamlines the programming, testing, and debugging process, setting a strong foundation for the more practical programming and hardware interaction topics in the coming chapters.